Handbuch für Windows
1. MT5-Terminal einrichten
1.1. Klicken Sie in der Fenstertaskleiste den Menüpunkt Extras > Optionen (oder drücken Sie Ctrl+O)

1.2. Wählen Sie im daraufhin angezeigten Einstellungsfenster den Reiter Experten aus und stellen Sie sicher, dass folgende Optionen ausgewählt sind:
-Import von DLLs zulassen
-WebRequest für die folgenden URLs erlauben
Fügen Sie für die letzte Option eine URL hinzu:
- 1.2.1. Connector Solutions Server-URL https://ls.connector.solutions - obligatorisch;
- 1.2.2. Binance API Endpunkt-URLs (endpoint URLs) - obligatorisch, wenn Sie Trades zu Binance kopieren möchten:
1.2.2.1 Spot – mindestens eine der folgenden URLs: https://api.binance.com, https://api1.binance.com, https://api2.binance.com, https://api3.binance.com, https://api4.binance.com;
1.2.2.2 USDⓈ-M Futures: https://fapi.binance.com;
1.2.2.3 Spot Test Network: https://testnet.binance.vision;
1.2.2.4 USDⓈ-M Futures Test Network: https://testnet.binancefuture.com;
- 1.2.3. KuCoin-API-Endpunkt-URLs (endpoint URLs) - obligatorisch, wenn Sie Trades in KuCoin kopieren möchten:
1.2.3.1 Spot: https://api.kucoin.com;
1.2.3.2 Futures: https://api-futures.kucoin.com;
1.2.3.3 Spot sandbox: https://openapi-sandbox.kucoin.com;
1.2.3.4 Futures sandbox: https://api-sandbox-futures.kucoin.com;
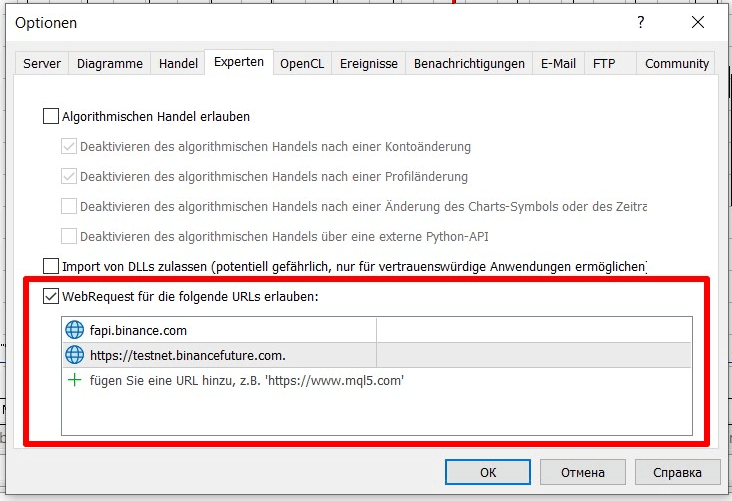
1.3. Klicken Sie auf ОК, um Änderungen zu speichern.
2. Terminal einrichten IB (TWS)
Folgende Schritte müssen nur ausgeführt werden, wenn Sie den CONNECTOR zum Kopieren von Trades in IB verwenden möchten.
2.1. Klicken Sie im Terminalfenster in der Menüleiste auf Datei > Globale Konfiguration.

2.2. Wählen Sie im daraufhin angezeigten Einstellungsfenster links in der Navigationsleiste die Option API > Optionen.
2.2.1. Stellen Sie sicher, dass die Option API, nur lesen rechts im Einstellungsfenster deaktiviert ist und folgende Optionen ausgewählt sind:
- ActiveX- und Socket-Clients aktivieren
- Protokolldatei für API-Nachrichten erstellen
2.2.2. Legen Sie die Einstellungen fest:
- Socket-Port – Port, über den der CONNECTOR mit TWS verbunden wird
- Vertrauenswürdige IP – Adressen, über die der CONNECTOR eine Verbindung herstellen soll. Die Eingabe ist nicht erforderlich, sofern die Verbindung über 127.0.0.1 erfolgen wird.

2.3. Klicken Sie im Navigationsbereich auf API > Vorsichtseinstellungen. Stellen Sie sicher, dass die Option Vorsichtseinstellungen für API-Orders übergehen aktiviert ist.

2.4. Klicken Sie auf ОК, um Änderungen zu speichern.
3. Binance-Konto einrichten
Nachfolgende Schritte müssen nur ausgeführt werden, wenn Sie den CONNECTOR verwenden möchten, um Transaktionen in Binance zu kopieren.
3.1. Registrieren Sie ein Konto auf der Binance-Website oder loggen Sie sich in ihr persönliches Konto ein, wenn Sie bereits ein Konto registriert haben.
3.2. Gehen Sie zu Ihrem Profil und stellen Sie sicher, dass die Zwei-Faktor-Authentifizierung (2FA) aktiviert ist.
3.3. Vergewissern Sie sich, dass Sie Ihre persönlichen Daten auf Verify Plus-Niveau verifiziert haben.
3.4. Wenn Sie USDⓈ-M Futures-Derivate verwenden möchten und diese bisher nicht verwendet haben, gehen Sie zum Binance Futures-Webterminal und stellen Sie sicher, dass Sie dieses Tool aktiviert haben.
3.5. Generieren Sie einen API-Schlüssel.
3.5.1. Rufen Sie die API-Verwaltungsseite auf, und klicken Sie auf API erstellen:

3.5.2. Wählen Sie den API-Schlüsseltyp Vom System generiert aus und drücken Sie die Taste Weiter:
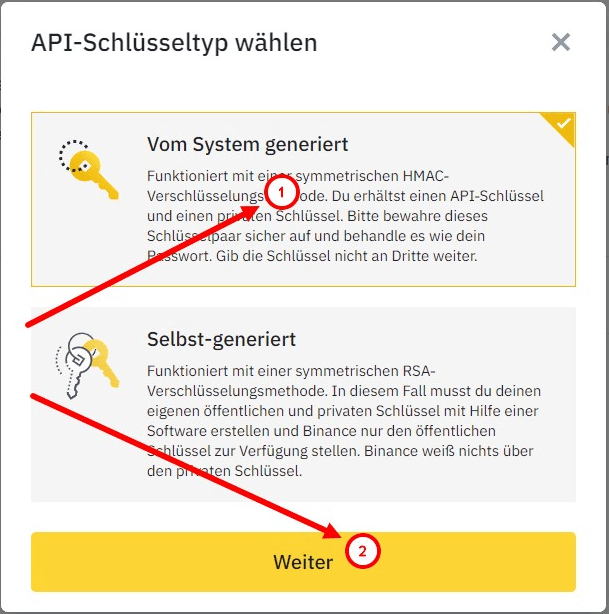
3.5.3. Geben Sie eine beliebige API-Schlüsselbezeichnung ein und klicken Sie auf Weiter:
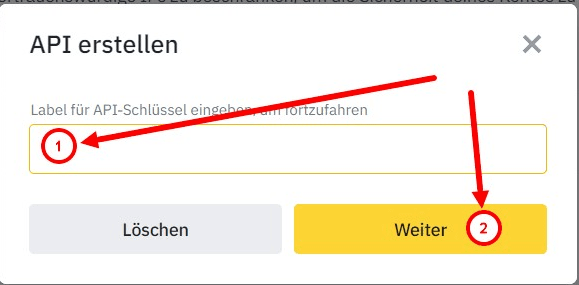
3.5.4. Führen Sie eine Sicherheitsprüfung durch, die CAPTCHA und 2FA enthält.
3.5.5. Drücken Sie auf Einschränkungen bearbeiten:
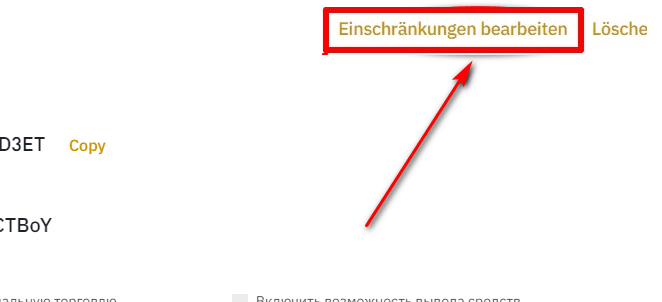
3.5.6. Stellen Sie sicher, dass die Optionen Futures aktivieren und/oder Spot- und Margin-Handel aktivieren ausgewählt sind. Wählen Sie die Option Uneingeschränkter IP-Zugriff aus, um die Verwendung des Schlüssels von einer beliebigen IP-Adresse zuzulassen. Klicken Sie auf Speichern. Kopieren Sie den API Key und den Secret Key und speichern Sie sie an einem sicheren Ort.

3.6. Wenn Sie Futures verwenden, muss der MT5 Kontotyp (Netting, Hedge) mit dem Binance-Positionsmodus (One-Way-Modus, Hedge-Modus) übereinstimmen, andernfalls wird der CONNECTOR nicht gestartet.
So ändern Sie den Binance-Positionsmodus im Binance Futures-Webterminal:
3.6.1. Klicken Sie oben rechts auf das Einstellungssymbol und dann im angezeigten Menü auf die Schaltfläche Präferenz:
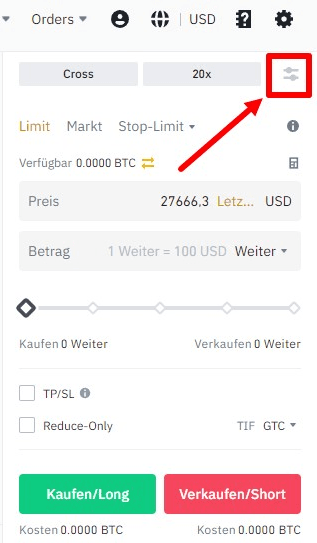
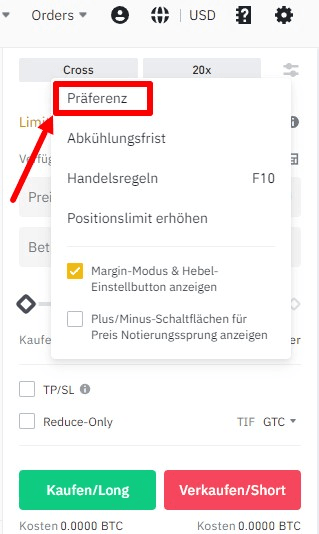
3.6.2. Wählen Sie im Andockfenster die Registerkarte Positionsmodus aus und legen Sie den gewünschten Modus fest:
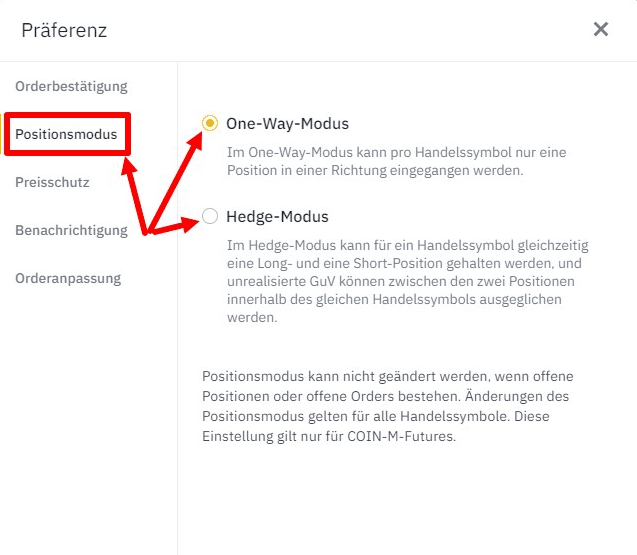
4. KuCoin-Konto einrichten
4.1. Registrieren Sie ein Konto auf der KuCoin-Website oder melden Sie sich bei Ihrem persönlichen Konto an, wenn Sie bereits ein Konto registriert haben.
4.2. Rufen Sie die Seite Kontosicherheit auf, und vergewissern Sie sich, dass Google Verification und Trading Passwort konfiguriert sind.
4.3. Generieren Sie einen API-Schlüssel.
4.3.1. Wechseln Sie zur Seite API verwalten, und klicken Sie auf API erstellen:

4.3.2. Geben Sie einen beliebigen API-Namen ein und erstellen Sie ein API-Passwort. Bewahren Sie das API-Passwort an einem sicheren Ort auf. Wählen Sie die API-Einschränkungsoptionen: Allgemein und Handel. Wählen Sie die Option "Do-access IP No Limit", damit der Schlüssel von jeder IP-Adresse aus verwendet werden kann. Klicken Sie auf Weiter.
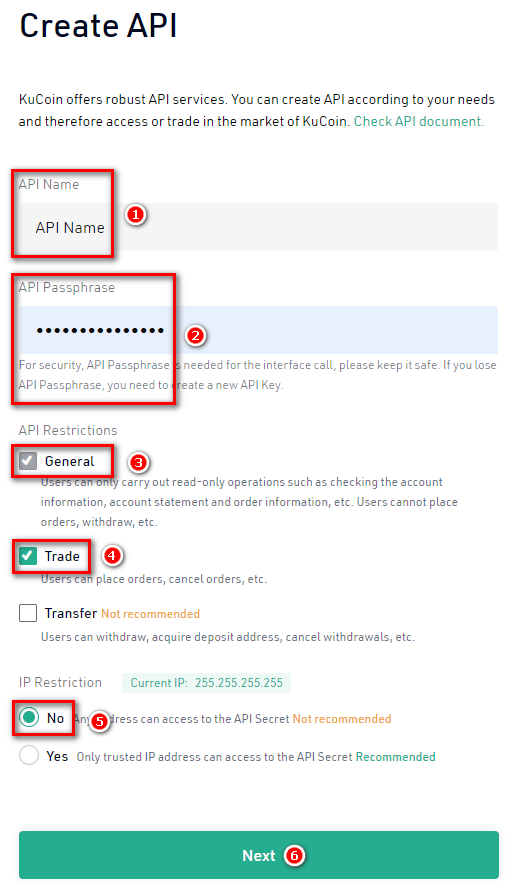
4.3.3. Geben Sie Ihr Trading-Passwort ein und klicken Sie auf Bestätigen:
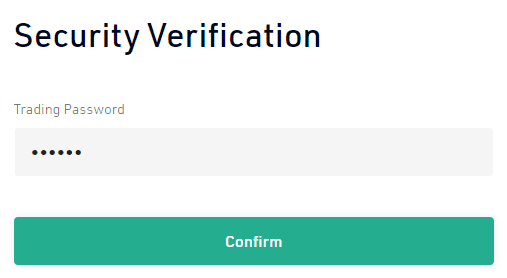
4.3.4. Speichern Sie den API Key und Secret zusammen mit Ihrem API-Passwort an einem sicheren Ort.
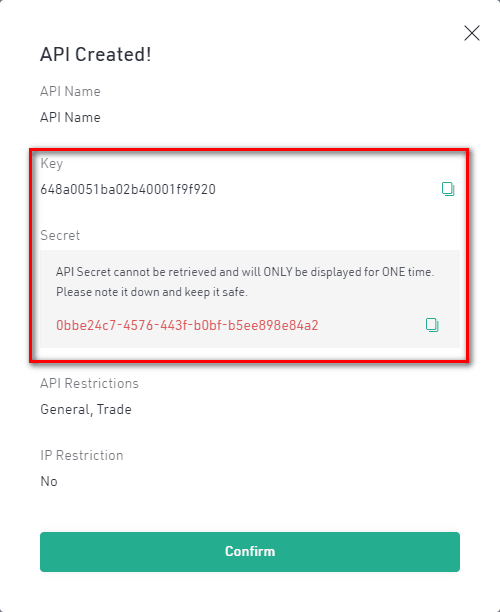
5. Connector starten
5.1. Wenn Sie den CONNECTOR zum Kopieren von Trades in IB verwenden möchten, starten Sie das IB-Terminal (TWS) und geben Sie dort Ihr Login und Passwort ein.
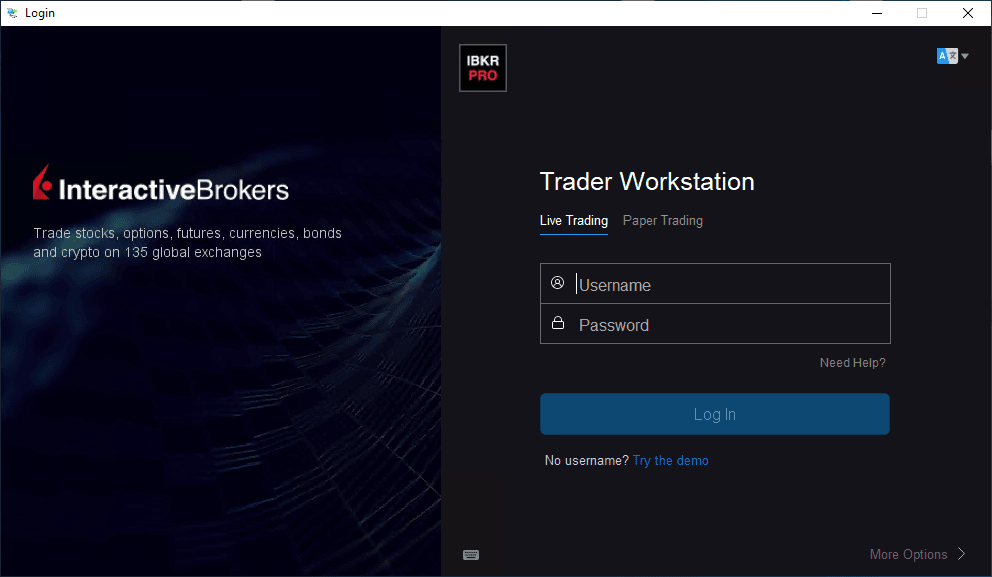
5.2. Starten Sie den Connector Solution / CSMultiConnector Experten.
5.2.1. Stellen Sie sicher, dass auf der Registerkarte Abhängigkeiten die Option "DLL-Import zulassen" ausgewählt ist:

5.2.2. Legen Sie auf der Registerkarte Eingabeparameter die Parameterwerte fest:
5.2.2.1. Common - Allgemeine CONNECTOR-Einstellungen:
5.2.2.1.1. Source Expert Advisor magic IDs (comma separated) – Identifikatoren der Experten, deren Trades in IB kopiert werden sollen. Wenn es notwendig ist, Trades von mehreren Experten zu kopieren, sollten deren IDs durch Kommas getrennt werden. Wenn der Wert nicht ausgefüllt ist, werden nur manuell im MT5-Terminal ausgeführte Trades kopiert. Der Standardwert ist eine leere Zeichenfolge.
5.2.2.1.2. Stop when a fatal error occurs – zum Herunterfahren des Connectors, wenn ein schwerwiegender Fehler auftritt. Standardwert: falsch
5.2.2.2. Logging – Protokollierungsoptionen:
5.2.2.2.1. Show alert if an error occurs – zur Anzeige des Warnfensters beim Auftreten von Fehlern. Bei der Einstellung false wird der Fehler protokolliert, ohne dass das Warnfenster angezeigt wird. Standardwert: true
5.2.2.2.2. Duplicate log messages to the Expert Log – zur Ausgabe von Protokolleinträgen auf der Registerkarte "Experten" im Fenster “Einstellungen”. Bei der Einstellung false werden die Protokolleinträge nur in eine Textdatei geschrieben. Standardwert: true
5.2.2.2.3. Print information messages to the Expert Log – zur Ausgabe von Protokolleinträgen auf der Registerkarte “Experten” im Fenster “Einstellungen”. Bei False werden Protokolldatensätze nur in eine Textdatei geschrieben; Warn- und Fehlerprotokolle in Verbindung mit dem Parameterwert Duplicate log messages to the Expert Log werden auf der Registerkarte “Experten” angezeigt. Standardwert: true
5.2.2.2.4. Max. log file size (Mbytes) – maximale Protokolldateigröße in Megabyte. Wenn die Protokollgröße diesen Wert überschreitet, wird eine neue Datei erstellt. Standardwert: 20
5.2.2.3. License – Lizenzierungsoptionen:
5.2.2.3.1. License key – Lizenzschlüssel. Wenn der Wert nicht oder gleich default ist, wird eine Testversion des Programms gestartet, vorausgesetzt, dass die Testversion nicht abgelaufen ist. Wenn Sie zuvor einen Lizenzschlüssel registriert haben, fügen Sie ihn bitte in dieses Feld ein. Standardwert: default
5.2.3. Drücken Sie auf die Schaltfläche "OK", um den CONNECTOR zu starten.
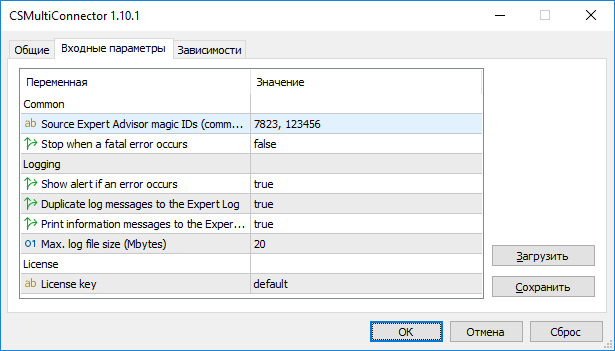
5.2.4. Sobald eine neue CONNECTOR-Version verfügbar ist, wird Ihnen ein Fenster angezeigt, in dem Sie aufgefordert werden, das Update zu installieren. Sie können die Installation des Updates ablehnen und die vorhandene Version weiterhin verwenden.
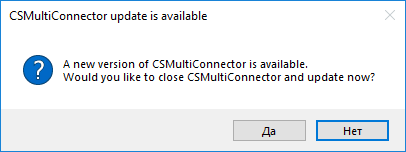
Der Connector wird beendet, sollte ein Update obligatorisch sein, jedoch von Ihnen nicht installiert.
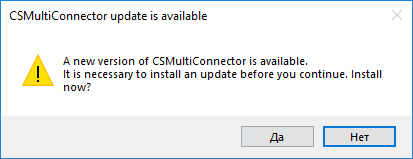
Wenn Sie die Zustimmung zur Installation des Updates erteilen, wird der CONNECTOR geschlossen und das Installationsdialogfeld geöffnet. Nach Abschluss des Installationsprozesses können Sie den CONNECTOR erneut starten.
Anmerkung. Sollte während der Update-Installation folgende Meldung angezeigt werden:
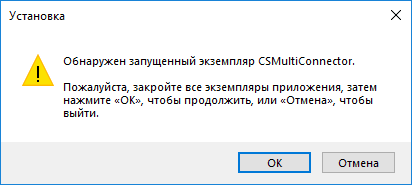
- Bitte überprüfen Sie, ob die Connector Solutions / CSMultiConnector Experten-Anwendung im MT5-Terminal ausgeführt wird. Falls dieser ausgeführt wird, sollten Sie es beenden und im Installationsfenster auf die Schaltfläche OK klicken. Wenn diese Meldung erneut angezeigt wird, sollten Sie das MT5-Terminal neu starten und im Installationsfenster erneut auf OK klicken.
5.2.5. Beim Verwenden der aktuellsten Version des Connectors öffnet sich das Connector-Auswahl-Fenster.
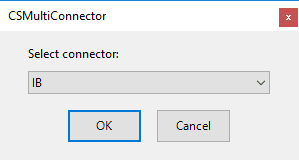
In der Dropdown-Liste werden nur Connectors angezeigt, die für Ihre Lizenz oder Testversion verfügbar sind. Ist nur ein Connector verfügbar, wird dieses Fenster nicht angezeigt.
5.2.6. Nachdem Sie den Connector ausgewählt haben, wird der Lizenzschlüssel überprüft.
5.2.6.1. Wenn Sie eine Testversion verwenden (der Eingabeparameter License - License key ist nicht angegeben oder der Wert ist default) und das Ablaufdatum nicht festgelegt ist, erscheint ein Fenster mit einer Meldung über die verbleibende Zeit bis zum Ablauf der Testversion. In einem wird Ihnen der Kauf einer Lizenz angeboten:
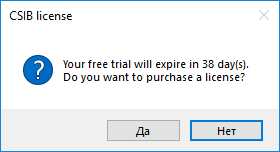
Sie können auf "Nein" klicken und weiterhin die Testversion verwenden.
5.2.6.2. Sobald der Testzeitraum abgelaufen ist, wird ein Fenster mit einer entsprechenden Meldung angezeigt:
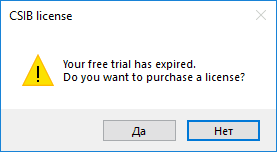
Lehnen Sie den Erwerb einer Lizenz ab, wird der CONNECTOR beendet.
5.2.6.3. Wenn Sie dem Erwerb einer Lizenz zustimmen, öffnet sich das nachfolgende Fenster:
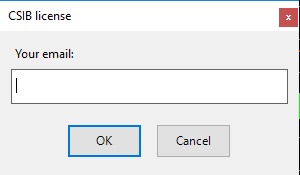
Geben Sie bitte hier Ihre E-Mail-Adresse ein und drücken Sie "OK". Nachdem der Schlüssel erfolgreich registriert wurde, wird ein Fenster mit dem registrierten Schlüssel angezeigt:
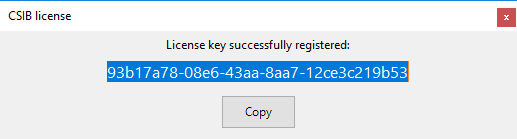
Bewahren Sie den Schlüssel an einem sicheren Ort auf und geben Sie ihn bei nachfolgenden CONNECTOR-Starts im Eingabefeld License - License key ein. Nach dem Schließen dieses Fensters wird der CONNECTOR weiterhin ausgeführt.
5.2.6.4. Ist der Wert des Eingabeparameters License - License key ein gültiger Schlüssel, wird die Vollversion des CONNECTOR gestartet. Wenn Ihre Lizenz in den nächsten 7 Tagen abläuft, erhalten Sie eine Warnmeldung. Sie werden außerdem aufgefordert, Ihren Lizenzschlüssel zu erneuern. Sie können vorerst auf die Schaltfläche "Nein" klicken und weiterarbeiten.
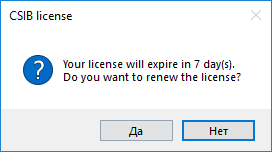
5.2.6.5. Wenn Ihre Lizenz abgelaufen ist, wird eine entsprechende Warnung angezeigt, in der Ihnen angeboten wird, die Gültigkeitsdauer zu verlängern:
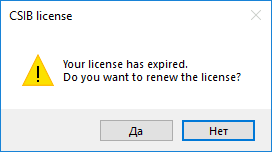
In Falle einer Ablehnung wird der CONNECTOR nach einer Fehlermeldung beendet.
5.2.6.6. Klicken Sie auf "Ja", um die Gültigkeitsdauer der Lizenz zu verlängern. Sobald die Verlängerung erfolgreich durchgeführt wurde, erscheint eine Meldungsanzeige mit der neuen Restlaufzeit:
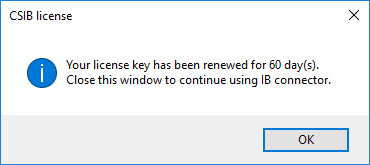
Nach dem Schließen dieses Fensters wird der CONNECTOR weiterhin ausgeführt.
5.2.7. Nach erfolgreicher Überprüfung der Lizenz wird das Einstellungsfenster für den ausgewählten Connector geöffnet:
5.2.7.1. IB-Einstellungsfenster:

5.2.7.1.1. TWS IP – Die IP-Adresse, unter der die TWS für eine Verbindung verfügbar ist. Standardwert: 127.0.0.1
5.2.7.1.2. Port – der in den TWS-Einstellungen zugewiesene Socket-Port. Standardwert: 7497
5.2.7.1.3. Client ID – muss einzigartig sein, wenn mehr als ein Client mit TWS verbunden ist. Standardwert: 1
5.2.7.1.4. Account – die IB-Kontonummer, mit der der CONNECTOR arbeiten soll. Standardwert: Leerzeile
5.2.7.1.5. Exchange - Zielkontraktbörse. Standardwert: SMART
5.2.7.1.6. Security’s type – Kontraktart von Wertpapieren. Derzeit werden nur CFD- und CASH-Kontrakte unterstützt. Standardwert: CFD
5.2.7.1.7. Max. order resubmit tries – maximale Anzahl der Versuche, eine Order in IB zu platzieren, im Falle eines Fehlers auf Seiten des IB-Servers. Standardwert: 3
5.2.7.1.8. Order timeout (s) – maximale Wartezeit für die vollständige Orderausführung in Sekunden. Standardwert: 30
5.2.7.1.9. Reconnection interval (s) – Zeitintervall in Sekunden zwischen Verbindungswiederholungen bei einem TWS-Verbindungsabbruch. Standardwert: 300
5.2.7.1.10. Position sync period (s) – periodische Positionssynchronisierung in Sekunden. Setzen Sie den Wert auf 0, um die periodische Synchronisierung von Positionen zu deaktivieren. Standardwert: 180
5.2.7.1.11. Reset cache – um gespeicherte Verknüpfungen zwischen den Symbolen der ursprünglichen Trades und den IB-Verträgen zurückzusetzen. Dies kann erforderlich sein, wenn Brokersymbole oder IB-Verträge geändert werden. Standardwert: nicht ausgewählt
5.2.7.2. Binance-Einstellungsfenster:
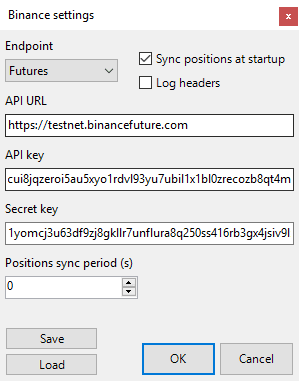
5.2.7.2.1. Endpoint – Binance API Endpoint-Typ: Spot oder Futures. Standardwert: Spot
5.2.7.2.2. Sync positions at startup – um beim Start die Positionssynchronisierung zwischen MT5 und Binance zu aktivieren. Standardwert: nicht ausgewählt
5.2.7.2.3. Log headers – um die Protokollierung von HTTP-Headern beim Datenaustausch zwischen MT5 und Binance zu aktivieren. Standardwert: nicht ausgewählt
5.2.7.2.4. API URL - die Binance-API-Endpunkt-URL. Standardwert: Leerzeile
5.2.7.2.5. API key - zuvor registrierter API-Schlüssel. Standardwert: Leerzeile
5.2.7.2.6. Secret key – geheimer Schlüssel für API-Schlüssel. Standardwert: Leerzeile
5.2.7.2.7. Position sync period (s) – Frequenz der Positionssynchronisierung in Sekunden. Setzen Sie den Wert auf 0, um die periodische Synchronisierung von Positionen zu deaktivieren. Standardwert: 180
5.2.7.3. KuCoin-Einstellungsfenster:
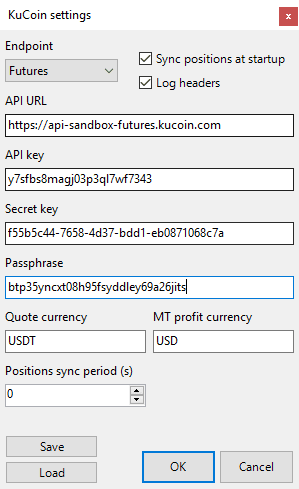
5.2.7.3.1. Endpoint – KuCoin API Endpoint-Typ: Spot oder Futures. Standardwert: Spot
5.2.7.3.2. Sync positions at startup – um die Synchronisierung der Positionen zwischen MT5 und KuCoin beim Starten zu aktivieren. Standardwert: nicht ausgewählt
5.2.7.3.3. Log headers – um die Protokollierung der HTTP-Header beim Datenaustausch zwischen MT5 und KuCoin zu aktivieren. Standardwert: nicht ausgewählt
5.2.7.3.4. API URL – KuCoin API Endpoint URL. Standardwert: nicht ausgewählt
5.2.7.3.5. API key – zuvor registrierter API-Schlüssel. Standardwert: Leerzeile
5.2.7.3.6. Secret key – geheimer Schlüssel für API-Schlüssel. Standardwert: Leerzeile
5.2.7.3.7. Passphrase – Passwort für den API-Schlüssel. Standardwert: Leerzeile
5.2.7.3.8. Quote currency – die Kurswährung des KuCoin-Symbols. Standardwert: Leerzeile
5.2.7.3.9. MT profit currency – MT5-Symbol Profitwährung. Standardwert: Leerzeile
5.2.7.3.10. Position sync period (s) – Frequenz der Positionssynchronisierung in Sekunden. Setzen Sie den Wert auf 0, um die periodische Synchronisierung von Positionen zu deaktivieren. Standardwert: 180
5.2.8. Klicken Sie im Einstellungsfenster auf OK.
6. CONNECTOR Bedienungsmerkmale für IB
6.1. Wenn der Binance-Parameter auf "Positionen beim Start synchronisieren" aktiviert ist, synchronisiert der Connector die Positionen zwischen MT5 und IB beim Start, indem er Aufträge an Binance sendet, die die IB-Positionen mit den Positionen von MT5 in Übereinstimmung bringen. Zum Beispiel sind Ihre Positionen in MT5: 0 EURUSD, 1000 JPYUSD, Ihre Positionen in IB: 2000 EURUSD, 0 JPYUSD. Während der Synchronisierung mit Ihrem IB-Konto erhalten Sie zwei Aufträge: den Verkauf von 2000 EURUSD und den Kauf von 1000 JPYUSD.
6.2. Wenn Sie sich erneut mit TWS verbinden, nachdem die Verbindung unterbrochen wurde, während der CONNECTOR ausgeführt wird, wird die Synchronisierung auf die gleiche Weise durchgeführt.
6.3. Wenn die Einstellung für Position sync period (s) größer als 0 ist, werden die Positionen in regelmäßigen Abständen synchronisiert. Die Synchronisierungshäufigkeit wird durch den Wert dieser Einstellung bestimmt.
6.4. Es werden nur Netting-Konten unterstützt, da IB-Konten nur eine Position für das ausgewählte Werkzeug in beliebiger Richtung zulassen.
6.5. Es ist möglich, jeweils nur mit einem IB-Kontraktsicherheitstyp (Security's type einrichten) zu arbeiten. Wenn Sie zu einem anderen Wertpapiertyp wechseln möchten, müssen Sie den CONNECTOR stoppen, alle Positionen in MT5 und IB schließen und den CONNECTOR erst danach erneut starten. Andernfalls werden bei der Synchronisierung alle im MT5-Terminal geöffneten Positionen in IB mit einer anderen Art von IB-Vertragspapieren dupliziert, und IB-Positionen, die im MT5-Terminal keine Übereinstimmung aufweisen, werden geschlossen.
7. CONNECTOR Bedienungsmerkmale für Binance
7.1. Wenn die Option "Sync positions at startup" ausgewählt ist, werden beim Start des CONNECTOR die Positionen zwischen MT5 und Binance synchronisiert, indem Aufträge an Binance gesendet werden, die die Positionen von Binance in Übereinstimmung mit den Positionen von MT5 bringen. Zum Beispiel ist in der Endpoint-Einstellung Futures ausgewählt; Ihre Positionen in MT5 0 BTC USD, 0.1 ETHUSD und Ihre Positionen in Binance Futures 0.01 BTCUSDT, 0.1 ETHUSDT sind. Während der Synchronisierung mit Ihrem Binance-Konto werden somit zwei Aufträge ausgeführt: der Verkauf von 0.01 BTC USD T und der Kauf von 0.1 ETHUSDT.
7.2. Ein Versuch, Positionen zwischen MT5 und Binance auf die gleiche Weise zu synchronisieren, wird ausgeführt, wenn während des Datenaustauschs zwischen MT5 und Binance ein Fehler auftritt.
7.3. Wenn die Einstellung für Position sync period (s) größer als 0 ist, werden die Positionen in regelmäßigen Abständen synchronisiert. Die Synchronisierungshäufigkeit wird durch den Wert dieser Einstellung bestimmt.
8. CONNECTOR Bedienungsmerkmale für KuCoin
8.1. Wenn Sie die Option "Sync positions at startup" auswählen, werden die Positionen zwischen MT5 und KuCoin beim Start des Connectors synchronisiert, indem Aufträge an Binance gesendet werden, die die KuCoin-Positionen mit den MT5-Positionen übereinstimmen. Zum Beispiel ist in der Einstellung Endpoint Spot ausgewählt, in der Einstellung Quote currency auf USDT gesetzt, in der Einstellung MT profit currency auf USD gesetzt, Ihre Positionen in MT5 sind 0 BTCUSD, 0.1 ETHUSD und Ihr KuCoin-Handelsbilanzstand ist 0.01 BTCUSDT, 0 ETHUSDT, 100000 USDT. Während der Synchronisierung mit Ihrem KuCoin-Handelskonto werden zwei Aufträge ausgeführt: der Verkauf von 0.01 BTCUSDT und der Kauf von 0.1 ETHUSDT.
8.2. Ein Versuch, die Positionen zwischen MT5 und KuCoin zu synchronisieren, wird analog ausgeführt, wenn während des Datenaustauschs zwischen MT5 und KuCoin ein Fehler auftritt.
8.3. Wenn die Einstellung für Position sync period (s) größer als 0 ist, werden die Positionen in regelmäßigen Abständen synchronisiert. Die Häufigkeit der Synchronisierungen wird durch den Wert dieser Einstellung bestimmt.
8.4. Wenn im Endpoint-Setup Spot ausgewählt ist, stellen Sie sicher, dass nur die Währungen auf Ihrem Handelskonto vorhanden sind, mit denen Sie handeln möchten, und die Währung, die in der Einstellung Quote currency angegeben ist.
