Steps / Launch / IB terminal
Launching the CONNECTOR
If you are going to use the CONNECTOR to synchronize with IB, launch the IB terminal (TWS), enter your username and password.
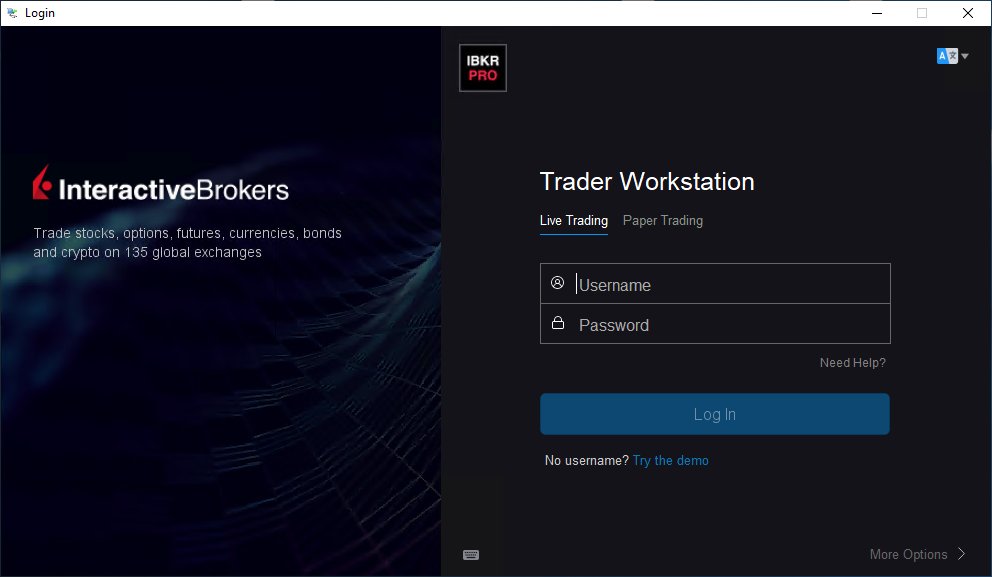
Launch the Connector Solutions / CSMultiConnector Expert Advisor.
Make sure the Allow DLL imports option is selected on the Dependencies tab.
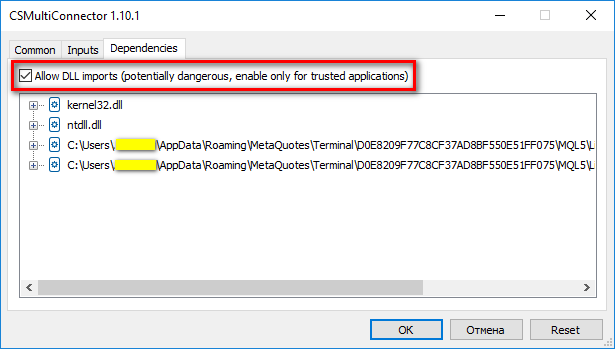
On the Inputs Parameters tab set the parameter values:
– Common – general CONNECTOR settings:
– Logging – logging options:
– License – licensing parameters:
Click the OK button.
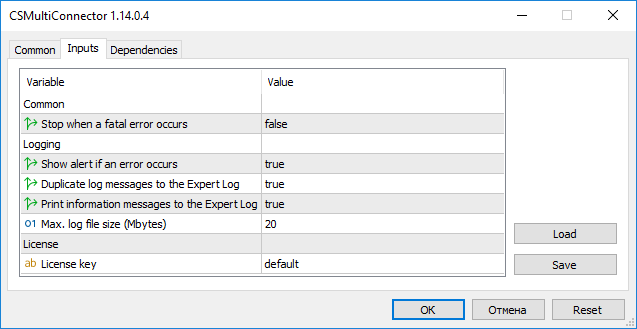
If a new CONNECTOR version is available, you will see a window prompting you to install the update.
If installing the update is mandatory, then if you refuse to install the update or an error occurs when installing the update, the CONNECTOR will be closed.
Upon receiving consent to install the update, the CONNECTOR will be closed and the installation dialog box will open. After the installation process is complete, you can start the CONNECTOR again.
If the current version of the CONNECTOR is up to date, a window prompting you to choose a connector will open.
The list of connectors will contain only those connectors that are activated for your licensed or trial version. If only one connector is activated, this window will be skipped.
After selecting the connector, the license key will be checked.
If you are running the trial version (License – License key input parameter value is empty string or default) and it is not expired, you will see a window with a message indicating the time remaining before the trial period expires and an offer to purchase a license:
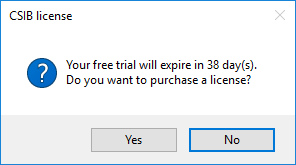
You may click No and continue using the trial version.
If the trial period has expired, a window will appear with the corresponding message:
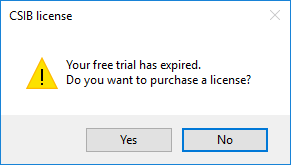
In this case, if you click No, the CONNECTOR will terminate its operation.
If you agree to purchase a license, a window will appear asking you to enter your email address:
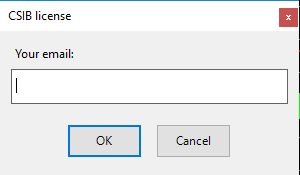
Enter your email and click OK. After a successful license key registration, a window with your new license key will open:
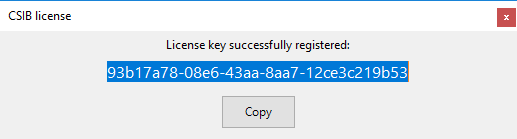
Keep the key in a safe place and use it at the next CONNECTOR launches as the License – License key input parameter. The CONNECTOR will continue to operate after the window is closed.
If the value of the License – License key input parameter is a valid license key, the full version of the CONNECTOR will be launched. If there are less than 7 days left before the license expires, a message with a proposal to renew the validity of the license key will appear. You may click No and proceed.
If the license has expired, a warning with a proposal to renew the validity of the license key will appear:
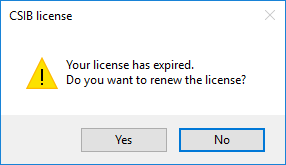
In this case, if you click No, the CONNECTOR will terminate its operation.
Click Yes to renew the license. In case of successful renewal of the license key validity period, a message will be displayed indicating the period for which the key validity period was renewed:
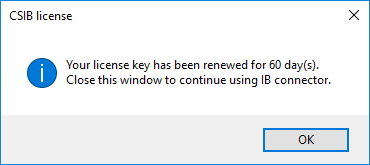
The CONNECTOR will continue its operation as soon as the window is closed.
If the license check succeeded, a settings window for a selected connector will open:
